Manual Block Adobe From Checking Validation And Verification
On this page: Opening the CommonLook PDF Validator. Open a PDF in Adobe Acrobat. In the toolbar at the top of the Acrobat window, choose Plug-Ins - CommonLook - CommonLook PDF Validator. If the document is tagged, the CommonLook PDF Validator will open and allow you to test for compliance (skip to step 3 below). If the document is not tagged, an error message will pop up stating that the document is not tagged.
- Manual Block Adobe From Checking Validation And Verification Software
- Manual Block Adobe From Checking Validation And Verification Form
Before going deeper on both concepts, we need to understand that verification and Validation, even though the are commonly used together, are two different things and they are not necessarily applied following a specific order or structure, in fact, most of the time both are ongoing and overall processes happening at different points in your workflow at the same time. Biddeford mitsubishi 4g63 manual adobe indesign manual 2006. If you have received this notification, it is because your software failed the validation check and is not genuine. How to Enable or Disable Certificate Revocation Checking. Follow these procedures to enable or disable certificate revocation checking on.
Please add tags to the document and then open the CommonLook PDF Validator. Note: To add tags to a PDF, follow these steps:. Open the untagged PDF,. Click the Tag icon in the navigation pane (on the left side of the application window),.
In the Tags panel, right click on “No Tags available,”. Choose “Add Tags to Document,”. Save.
Manual Block Adobe From Checking Validation And Verification Software
When the interface opens, the Tags tree will be displayed on the left side of the screen, the Physical View of the document will be displayed in the middle, and the Standards and Properties panels will be shown on the right. Testing for Compliance Use the Standards Panel to test a PDF document for compliance with accessibility guidelines. There are two checks that can be run on any PDF document: A “Structural” check and an “Accessibility” check.
Click the arrow next to “Standards” to open the checking options. Running a “Structural” Check A “Structural” check will test the following items in a document:. Verify that Lists, Tables, and Table of Contents, are assembled correctly (with the correct elements and that those elements have been nested properly),. Check to make sure hyperlinks are not broken,. Test for table regularity,. Verify that tags have been properly nested,.
Look for empty tags in the Tags tree, and. Look for empty tags that have alternative text. To run a “Structural” check, follow these steps:. Choose “Structural” from the list of check options in the Standards panel,. Click “Full” at the lower right corner of the panel,. Below the physical view, the Results panel will open listing all of the checkpoints and their status as relevant to the document.
A checkpoint may be “Passed” if it can be tested automatically and found to be in compliance (for example when a List is correctly assembled). A checkpoint may be “Failed” if automated testing finds an issue in the document. Some checkpoints require manual verification – these will be marked “User Verification.” Other checkpoints may present potential problems (marked as a “Warning”), may be “Not Applicable,” or may be “Skipped.” In addition, a brief description will be provided for the checkpoint. Near the top left corner of the Results panel is a “Filter by:” drop down menu. Click in the box that says “All” to open the menu.
Then, uncheck “All” and select the checkboxes for “Failed,” “User Verification,” and (optionally) “Warning.” This will make it easier to see the errors in the document without having to sort through all of the checkpoints that have passed and/or are not applicable. Refer to the section below for information on. Running an “Accessibility” Check Running an “Accessibility” check is similar to running a “Structural” check for a document – the difference being that this verification will test the document against one (or more) specific set(s) of accessibility criteria.
To run an “Accessibility” check, follow these steps:. Choose “Accessibility” from the list of check options in the Standards panel,. Select the standard (or standards) against which to test the document (options include Section 508, WCAG 2.0 AA, PDF/UA, and HHS),. Click “Full” at the lower right corner of the panel.
As when running a “Structural” check, below the physical view, the Results panel will open listing all of the checkpoints and their status as relevant to the document. A checkpoint may be “Passed” if it can be tested automatically and found to be in compliance (for example if an image in a Figure tag has Alternative text). A checkpoint may be “Failed” if automated testing finds an issue in the document (for example, an image in a Figure tag that does not have Alternative text). Some checkpoints require manual verification – these will be marked “User Verification.” An example of this scenario would be the following: If an image in a Figure tag does have Alternative text then this becomes a “User Verification” checkpoint so that the accuracy of the Alternative text can be verified. Other verification results may be listed as “Warnings” (if there are potential problems), checkpoints may be “Not Applicable” in a particular document, or the checkpoint may be “Skipped (based on checkpoint configuration settings).” A brief description will also be provided for each checkpoint. Near the top left corner of the Results panel is a “Filter by:” drop down menu.
Click in the box that says “All” to open the menu. Then, uncheck “All” and select the checkboxes for “Failed,” “User Verification,” and (optionally) “Warning.” This will make it easier to see the errors in the document without having to sort through all of the checkpoints that have passed and/or are not applicable. Refer to the section below for information on. What is an “Incremental” Check? Running an Incremental check will only test the items that have changed since the last validation was run (in the current session). Conducting a Full check will start the validation process over again from the beginning.
The benefit of an Incremental check is, when changes have been made to the verification results – for example when changing a checkpoint status from “User Verification” to “Passed” (as discussed below) – these changes are maintained and the checkpoints are not re-tested (requiring re-verification). Using the Verification Results Change the status of a checkpoint: If the status of a checkpoint needs to be changed, for example when the Alternative text for an image has been verified for accuracy, users can change the result from “User Verification” to “Passed.” Note: When the status of a checkpoint is manually changed, the comment “Verification result set by user” will be entered in the report to indicate that changes have been made.
Click on an error in the Results panel and then click the Status button at the top of the Results panel to show that checkpoint’s Status Dialog window. Click the result at the top of the Status Dialog window to change the checkpoint’s status. Remember, a comment will be automatically added when changing the status. However, if you prefer to enter your own comment, type it into the Comments box at the bottom of the Status Dialog window. Click OK Check the Tags To verify that the correct tags are being used for the content of the document, and to verify that the reading order is correct, follow the steps below. (Remember that reading order is a “User Verification” checkpoint. To certify that the reading order is correct, click (or use the down arrow on the keyboard) to move through the tags verifying that the tag order follows the logical reading of the document as observed in the physical view.) An important distinction: In Acrobat, users can view the “Order” panel.
However, screen readers do not use this information to determine the reading order for a document. Screen readers will present the content of a document in the order that it appears in the Tags tree. For this reason, it is crucial to verify that the tags are in the correct order!. On the left side of the screen, open the Tags tree by clicking the arrow to the left of the “Tags” icon. Click on the tags, or use the down arrow on the keyboard, to move through the tags.

Use the physical view to verify that:. The correct tag is being used for the content on the page, and.
The tags are in the correct reading order. Tips:. Selecting a tag in the Tags tree will highlight the content in the physical view of the document. The right arrow on the keyboard will open a particular tag to show its contents.
This is particularly helpful to verify that lists, tables, and tables of contents have been assembled correctly. (The left arrow will close tags.). Highlighting content in the physical view (drawing a box around it with the mouse) will reveal that content in the Tags tree. View Tag Properties When a tag (or other element) is selected in the Tags tree, information pertaining to that tag will be displayed in the Properties panel on the right side of the screen. Use this panel to verify that the information associated with the selected item is correct.
Using the Properties panel, users may verify:. Tag type,. The language setting for a particular tag,. Presence and accuracy of:. Alternative text for images, links, other tags,.
Link Annotation “Contents,”. Table Summary,. Tooltips for Form annotations,. List numbering attributes,. Other properties depending on the selected tag or element. View Role Maps In general, tagging in a PDF is similar to simple html tagging.
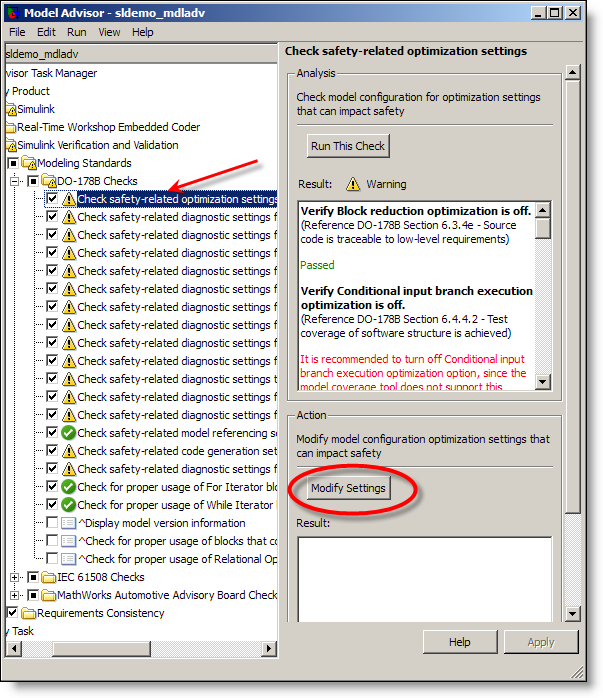
Manual Block Adobe From Checking Validation And Verification Form
A “P” tag is used for a paragraph, “L” is used for a list (PDF does not specify ordered or unordered lists), and tables use “TR” for table rows, “TH” for header cells, and “TD” for data cells. Depending on how the document is created, sometimes there will be custom or non-standard tags used. While the use of non-standard tags is allowed, it is required that these tags be mapped to standard PDF tags. To verify whether or not custom tags have been correctly mapped to standard tags:. Click the Role Map button in the Windows tab,. When the panel opens, the custom tags will be listed on the left side of the panel and their standard tag equivalent will be listed on the right. Check to make sure that custom tags are associated with the proper standard tag.
View the Untagged Content When the “Untagged Content” button is selected in the Windows tab, the Tags panel (on the left side of the screen) changes to the “Untagged Content” panel. Here, organized by page, will be all of the elements in the document that are not tagged.
(Untagged elements in a document are also referred to as “artifacts.”) Click the arrow to the left of a page to reveal the “Annotations” and “Artifacts” folders for that page. Click the arrows next to those folders (if applicable) to reveal their contents. Verify the Tabbing Order An important component in document accessibility, especially for documents containing links and/or forms, is that the tabbing order follows the document structure (as determined in the Tags tree). Along with checking the untagged annotations and/or other artifacts, the Untagged Content panel allows the user to verify that the document’s tabbing order is correct. To verify the tabbing order for the document, follow these steps below:.
Open the Untagged Content panel,. Choose a Page (or pages). (Do not open the page’s contents, simply select the page itself). In the Properties panel (on the lower right side of the user interface), verify the tabbing order (marked as “Tabs” in the panel) is set to follow the document’s structure (the “S” radio button should be selected). Note: In the screen shot below, the “S” radio button is not selected and, consequently, this document is not in compliance with the tabbing order requirement. Verify Bookmarks In the Windows tab, click the Bookmarks button (the first icon on the left) to open the bookmarks panel. Screen readers can use headings to navigate through a document similarly to how people typically use bookmarks.
For this reason, it is ideal to have the bookmarks and the heading levels match. If there is an arrow next to “Bookmarks” in that panel, then the document has bookmarks. Click the arrow, like in the Tags tree, to view the Bookmarks and verify their accuracy. If there is not an arrow next to “Bookmarks” in that panel then the document does not have any bookmarks. Keep in mind that not all documents are required to have bookmarks; this criteria is determined in part by the length of the document.
Verify Metadata Click the third button from the left in the Windows tab to open the Metadata panel at the lower right side of the user interface. Here, it is possible to verify:. The accuracy of the document title and that it will be displayed (as opposed to the file name),.
Keywords (separated by semi-colon),. Subject,. Author (the author should be the name of the organization, department, division, etc. Who created the document – not a specific person’s name),. The language and the Country are appropriate for the document (as a whole). Note: Sometimes a document will use one or more languages. The language for the document as a whole is set here.
For portions of a document that need to be read in a different language, make sure that those sections are tagged appropriately and the correct language is assigned to those specific tags. Other Buttons in the Ribbon Reset Panels Location Throughout the course of verifying a document it is possible to open, close, and move around the various panels that are mentioned in this guide. In addition, when finishing work on one PDF, closing it, and then opening another for document verification, whatever panels were previously open will be open when the software is re-launched. Clicking “Reset Panels Location” provides a quick and easy way to return to the “default” view of the user interface. Help Click the Help button in the Windows tab to open this User’s Guide.
About Click the About button in the Windows tab to display version and copyright information as well as to access a link to the CommonLook PDF GlobalAccess document remediation software. Generating a Compliance Report The CommonLook PDF Validator is a powerful tool to assess whether or not PDF documents are compliant. As 7 regras do amor rmvb dublado panico.
After a document has been checked, whether any changes (such as to the status of various checkpoints) have been made or not, it may be very helpful to also generate a report attesting to the document’s accessibility (or lack thereof). Follow the steps below to generate a report for a particular document. ( Note: The report will be created as an.html file (not PDF) so that it is easily accessible and compliant, eliminating the need to check the report itself for accessibility!). Run a “Structural” or “Accessibility” check as outlined in those sections above.
Go to the section on. Go to the section on. If the “Filter” dropdown menu was changed from “All” to other options (for example, if it is set to display only the Failed or User Verification checkpoints) then open the dropdown menu and check the “All” checkbox. Click the “Report” button immediately to the right of the “Filter by” dropdown menu. A dialog box to save the report will open.
By default, the report will be saved in the same destination where the PDF is held and the report’s file name will be the same as the PDF. Make any necessary changes and then click Save. (Optional) Navigate to the folder where the report was saved and open it to view. After all of the verifications have been run and reports have been generated, if the document is found not to be in compliance, it needs to be fixed. Please refer to the section below on Advanced Tools – Checkpoint Configurations Creating a New Checkpoint Configuration Some users may wish to create custom checkpoint configurations, for example turning on or off various checkpoints and/or their components, to meet specific organizational needs.
( Note: This is to create a new configuration of how a particular standard is tested – it is not to create a new standard.) Follow these steps to create a new checkpoint configuration: (Note: these steps are also illustrated sequentially in the screen shot following the list.). Click the Checkpoint Configuration button in the Windows tab (the second button from the left). In the Checkpoint Configuration panel, choose “Create.”.
Name the new checkpoint configuration. Select the standard upon which to base your new configuration. (In the screen shot below, WCAG 2.o has been selected.).
Select the Checkpoints, Guidelines, Criteria, etc. Select the guideline’s Properties to enable, disable, or otherwise edit as needed. Click “Save and Load configuration.”. Run the verification as outlined in the sections on running checks, above. ( Note: If your new checkpoint configuration is based on the “Structural” standards then you’ll need to. If you chose one of the compliance standards, for example, WCAG 2.0, then. Editing the Existing Checkpoint Configurations Aside from creating a new checkpoint configuration, it is possible to edit the existing checkpoint configurations.
Important: If the user is not careful, editing the checkpoint configuration can create some issues when trying to run the software. Proceed through these steps with caution! (It may be safer to create a custom configuration instead, as described in the previous section.). Click the Checkpoint Configuration button in the Windows tab (the second button from the left).
In the Checkpoint Configuration panel, choose “Edit.”. From the “Existing configuration” dropdown, choose “Configuration.xml.”. Choose the Standard from the dropdown below. This will be the framework from which edits will be made.
Next, choose the particular checkpoints within the chosen standard. In the screenshot below, the WCAG 2.0 Standard has been chosen, Guideline 1.4 has been opened, and in the Properties window for that checkpoint, the user can enable or disable that checkpoint as well as configure other settings. When finished making changes, click “Save configuration.”.

Run a verification according to the steps outlined above in the section of this user’s guide. Making a Document Compliant Once a document has been tested using the CommonLook PDF Validator, it may be necessary to fix some issues to bring it into compliance. For this task, we highly recommend using CommonLook PDF GlobalAccess.