Avery Template 8371
Hello JenniferKeen, I would first check to see if there is information included on the Avery template 8371 and use those instructions. You can use the following templates from Avery and download. Otherwise, try the information below.
On the menu bar at the top of MS Word, click on 'Tools' 2. On the drop down select 'Letters and Mailings' then 'Envelopes and Labels.' In the 'Envelopes and Labels' window click on 'Options' 4. Under 'Printer Information' make sure you've select the right type, 5. Under 'Label Information' make sure 'Avery Standard' is selected.
Business cards (Red design, 10 per page, for Avery 5371). Use this template to create personalized business cards that match other design-coordinated templates in the Red design set. Change the look using built-in Word themes. Designed to work with Avery card stock 5371, 5911, 8371, 8471, and 8859.
Avery Template 8371 Business Cards
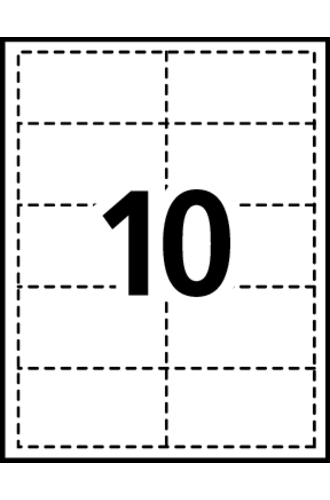
Avery Template 8371 Template
Find your label number 8371 in the 'Product Number' list (8371 - Business Card) and click on it, then click on the 'OK' button. Now click on the 'Print' button in the remaining window.
If this doesn't help and you are using Microsoft Word, you should post in the Microsoft Office forums for Word. If you are using a different Office product, you can contact them for support.